Google speech engine errors
The voice notebook uses Google’s speech recognition engine, so the errors that are displayed at the field Confidence level, come from Google.
The most frequent errors: blocked, no speech, network error, audio capture error, aborted.
Error blocked will appear, if the user press block button in his first visit the site. Or if the microphone is simply out of order.
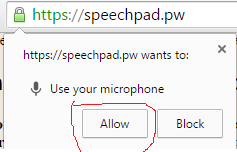
If you press block button by mistake, go to upper left corner of the browser and click to the camera icon.

Error no speech occurs when for some reason there is no signal from the microphone. In this case it is recommended to check if the microphone is turned on and if the signal level is sufficient. Sometimes this error is caused by a long silence. Sometimes the microphone is not connected to the browser. To check the microphone connected to the browser, go to chrome://settings/content and scroll through the window to the microphone setting.
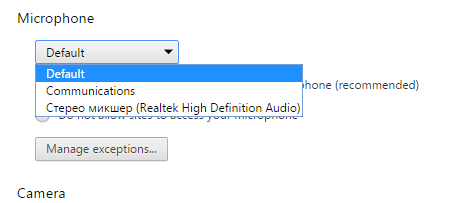
Error network means that there is no Internet connection with the Google’s servers, so it isn’t the possibility of transferring the sound to the Google’s servers and getting the text back. Sometimes, this error also may be caused by the accumulation of the text in the preview buffer (probably, in this case too much data is transferred through the network). The accumulation in the buffer can be caused slurred speech or using a virtual audio cable (when transcribed audio). To control buffer overflow, it is necessary either to improve diction, or reduce the preview buffer size.
Error audio capture and Error aborted means that the Chrome speech recognition engine can not process your voice. This may be due to the fact that it is already processing someone request (voice), for example in another window. In this case, the Voice Notebook window will blink. Closing the second working window will help.
Error audio capture began to appear in windows 10 when the setting of voice activation was enabled. Disable this setting. Also, the error occurs if there is no microphone permission for applications in Windows.
Transfer delay
Delay of transferring text from the preview field to the output field is more than 2-3 seconds. Such delay may be caused by wrong microphone settings, for example, the recording level is very low. You can make sound indicator visible in UI setting page and check microphone level by this indicator. Also you must uncheck Noise Suppression checkbox, if this one is checked in the microphone properties.
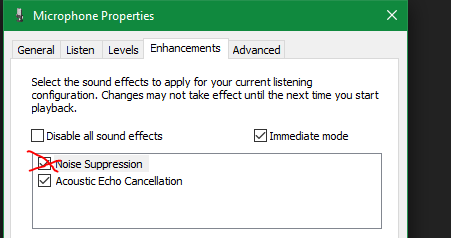
Although in 95% of cases the delay in text transfer is caused by two factors: incorrect level (too high or too low) of the microphone or using the noise reduction flag, now in the UI setting page of user profile you can enable the special setting: Pause in speech.
This setting causes forced transfer to the output field when there is no speech for a specified time.
Use this setting is recommended only if nothing else helps. To automatically set the value of this setting in seconds at startup, you can use the URL parameter chkdelay. For example, calling a notebook https://voicenotebook.com?chkdelay=2 automatically sets the pause time to 2 seconds.
Errors caused by Adguard
The text is not displayed in the preview field, but appears in the resulting field only after the recording is stopped.
This error is caused by the work of ad blocker Adguard, which since version 6.2 hinders the normal work of the voice notebook. The way out of the situation may be to disable Google filtering in the Adguard settings.